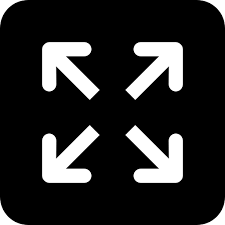Live
- Yogi worships Maa Ganga
- PM likens Maha Kumbh to Mahayagna of Unity
- CAG report on liquor policy referred to PAC for probe
- Political drama at SLBC tunnel collapse site
- Anticipatory bail in Customs, GST cases can be sought: SC
- Polling for 3 MLC seats ends on peaceful note
- Dr. Jyotsna Suri on Leading Sustainable Hospitality: How The Lalit Hotels is Shaping Green Luxury Today
- Matt Damon wanted to play this character in 'Arrested Development' movie
- Triple Cancer, One Success Story: American Oncology Institute (AOI) Mangalagiri’s Pioneering Lynch Syndrome Care
- Samsung Launches Galaxy M06, M16 in India with 5G & Budget Prices