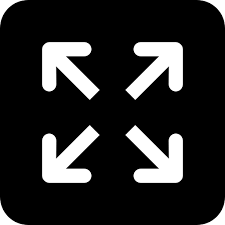Live
- Police Arrest “Digital Arrest” Mastermind
- Puri Backs Energy Security Summit in Mangaluru, Calls for Wider Public Engagement
- Daku Maharaj Trailer Released: Balakrishna's Intense Performance as a Master of Killing Gives Goosebumps
- India’s Energy Sector Poised for Growth Amid Challenges: Hardeep Singh Puri
- APPSC Recruitment Exams 2025: Exam Dates and Schedule for 8 Job Notifications Announced
- 2025 Tata Nexon Launched with New Variants, Updated Features, and a Fresh Look
- Director Bobby Kollitalks about ‘Daaku Maharaaj’
- ‘Hisaab Barabar’featuring R. Madhavan to premiere on Jan24
- Kalpara VFX and AI technology launches in Hyderabad
- Allu Aravind Celebrates 76th Birthday with 'Pushpa Ka Baap' Cake and Allu Arjun