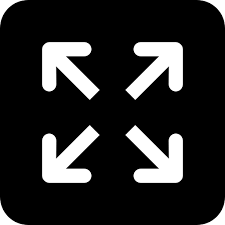Live
- Pitroda remarks against Indian ethos: Dinakar
- Markapuram district possible only if NDA comes to power: Kandula
- INDIA bloc’s Eda Sudhakar Reddy files papers
- NRIs deny they held secret meeting
- Changed political equations favour TDP in Nellore City
- Modi errs, jittery EC sends notice to Nadda
- New Delhi: LG postpones MCD mayoral polls
- MyVoice: Views of our readers 26th April 2024
- Measuring scavenging value of vultures
- Celebrating 107 Years of Osmania University: A Legacy of Academic Excellence
Just In
How to avoid your emails from being tracked

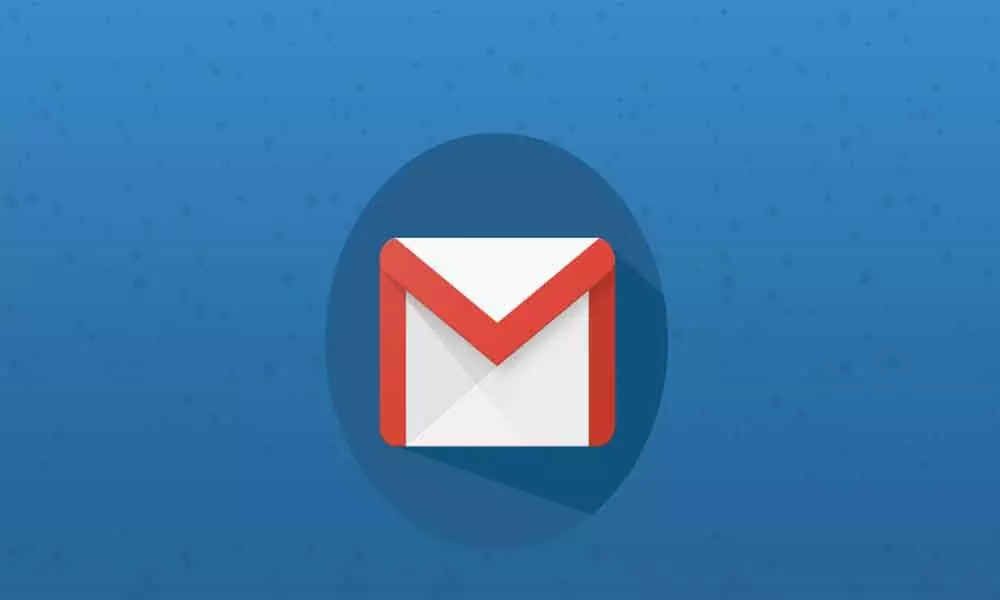
How to avoid your emails from being tracked
A single pixel tracker is installed in the email, commonly hidden within an image or link.
All those disgusting marketing emails stacking your inbox aren't just promoting a product. They also track if you've opened the email when you opened it and our location at the time by utilizing software like MailChimp to install the following software in the message.
How does it actually work? A single tracking pixel is installed in the email, commonly hidden within an image or link. When the email is opened, the pixel code sends the information to the company's server.
There have been some measures to limit the amount of information that can be transmitted in this way. For example, since 2014, Google has served all images through its proxy servers, which could hide your location from at least some tracking apps. And extensions like Ugly Email and PixelBlock have been developed to block trackers in Chrome and Firefox.
You can also take a simple essential step to avoid trackers: prevent your email from loading images automatically as images are where most of these pixels are hiding. You can't control all trackers that can be hidden in your email this way, but it will stop many of them. Here's how to do it on the major desktop and mobile email apps:
DISABLE AUTOMATIC LOADING OF IMAGES IN GMAIL:
1) Click the gear icon in the upper right corner to access your settings and click "View all settings."
2) On the "General" tab (the first one), scroll down to "Images".
3) Select "Ask before showing external images".
4) Scroll down to the bottom of the page and click "Save Changes."
DISABLE AUTOMATIC LOADING IN MICROSOFT OUTLOOK (OFFICE 365):
1) Click on "File"> "Options".
2) In the "Outlook Options" window, select "Trust Center".
3) Click the "Trust Center Settings" button.
Check the boxes labelled "Do not automatically download images in standard HTML messages or RSS items" and "Do not download images in signed HTML or encrypted emails." You can make several exceptions to the first item if you want by checking the boxes below it.
DISABLE AUTOMATIC IMAGE LOADING IN ANDROID GMAIL:
1) Go to the upper left corner, tap on the three lines.
2) Scroll down and select "Settings".
3) Tap the email account you want to work with.
4) Scroll down and select "Pictures".
5) Tap "Ask before showing external images."
DISABLE AUTOMATIC IMAGE LOADING IN iOS GMAIL:
1) Open Gmail for iOS, tap on the hamburger menu in the upper left corner, and scroll down to settings.
2) Tap the account you want to customize and tap "images."
3) Change from "Always show external images" to "Ask before displaying external images".
DISABLE AUTOMATIC IMAGE LOADING IN IOS MAIL:
1) Click "Settings"> "Email".
2) Find the "Messages" section and uncheck "Upload remote images".
Another option is to use an email customer like Thunderbird that blocks remote images by default; The application permits you to download embedded content individually or allow images of contacts you trust not to send hidden code in their images.

© 2024 Hyderabad Media House Limited/The Hans India. All rights reserved. Powered by hocalwire.com