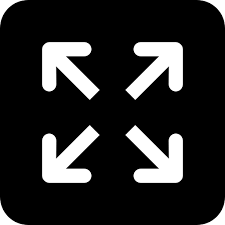Live
- CAG report on liquor policy referred to PAC for probe
- Political drama at SLBC tunnel collapse site
- Anticipatory bail in Customs, GST cases can be sought: SC
- Polling for 3 MLC seats ends on peaceful note
- Dr. Jyotsna Suri on Leading Sustainable Hospitality: How The Lalit Hotels is Shaping Green Luxury Today
- Matt Damon wanted to play this character in 'Arrested Development' movie
- Triple Cancer, One Success Story: American Oncology Institute (AOI) Mangalagiri’s Pioneering Lynch Syndrome Care
- Samsung Launches Galaxy M06, M16 in India with 5G & Budget Prices
- KUKU FM Enters India’s OTT Market with Vertical Microdrama Platform KUKU TV
- Emaar Properties Urges Telangana Government to Resolve Pending Project Disputes
Just In

When browser language is changed, every setting and menu within the browser will get impacted If it is your friend who decided it would be hilarious to make your browser somewhat unreadable, or youre working with a computer that naturally speaks a different language, its a superb way to get rid of your new linguistic headache
HIGHLIGHTS
Changing the language in a Google Chrome browser is easy and quick
You can change the language in Google Chrome if you have a Windows or Chromebook computer, or else the computer's default system language will dominate the language settings
There is a workaround for Google account users on other operating systems, which we will also walk you through below
When browser language is changed, every setting and menu within the browser will get impacted. If it is your friend who decided it would be hilarious to make your browser somewhat unreadable, or you're working with a computer that naturally "speaks a different language," it's a superb way to get rid of your new linguistic headache.
Before you begin, it's important to know that according to Google Support you will be able to only change the default language of Google Chrome if you have a Windows or Chromebook computer. For Mac and Linux users, the language will automatically display the default system language of the computer.
Steps to change the language in Google Chrome
1. Open Google Chrome.
2. By clicking the three vertical dots at the top right corner of the screen go to the settings; you can open a new page.
3. Scroll to the bottom of the page and click "Advanced"
4. Click the down carrot to open the "Languages" section
5. If your preferred language isn't listed, click "Add languages," which is highlighted in blue
6. Then a pop-up will appear. Here you can search for and select your preferred language, which will show up in languages that you have set as your primary language as well as the native language and spelling. (Some languages also have separate dialects, like Canadian French and Swiss French. If this is the case, select the proper dialect, rather than the plain version of the language - otherwise, you may not be able to set it as the default language.) Once you find the right one, click, "Add" in the lower right corner of the pop-up.
7. Click on the three vertical dots to the right of your preferred language's name, and select "move to the top" (it's the first selection that does not have a checkbox) to give specific language the highest priority.
8. Once you move the language to the top, click the three dots again and click "Display Google Chrome in this language." This will be the first checkbox in the series.
9. You need to restart Chrome otherwise the changes will not be applicable.
An alternative for Mac and Linux users with a Google account
If you're unable to change the language in Google Chrome, you can still change the language in your Google account and thereby update your searches to your preferred language. Just be aware that, unlike the directions above, this alternative will not impact the language of the settings or menus within the browser or your Google account.
1. Open Google Chrome.
2. Go to the Google search bar.
3. Search for something so that you get to a search page.
4. Click "Settings," just below the search bar at the top of the page, then click, "Languages."
5. Then a screen will appear that first asks your preferred language Google products should use - if it isn't set to your preferred language, go ahead and select the right one. The second part will dictate the language for your search results, and it's automatically updated to whichever language you chose for the first section if you changed that. If you would like these to be different, you'd proceed by clicking "Edit".
6. Click "Save.” The changes you've made will then be applied wherever you sign into your Google account, and you will get a notification too.
Note: Once you've completed the process, you will be able to search and read results in your preferred language, which makes navigation easier. However, it's important to remember that going through this process will not change the language of your Gmail or any of the settings sections in your Google account.

© 2025 Hyderabad Media House Limited/The Hans India. All rights reserved. Powered by hocalwire.com