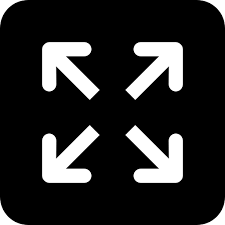Live
- Health Min Damodar Raja Narsimha holds meet to improve infra in govt hosps
- Inter exam fee last date extended
- Outrage as stray dogs poisoned in Sullurpeta
- Hyderabad soaks in vibrant Yuletide spirit
- Heavy rains forecast at isolated places in AP
- Paediatricians raise alarm over spread of HFMD in Prakasam
- Cong demands Shah’s expulsion
- One-man panel to visit three districts from Dec 27
- Monitor investments, creation of jobs: CS
- Hyderabad: City-based Karaoke group feted by Rafi family
Just In
How to back up an iPhone to iCloud, your PC or an external hard drive


Similar to other iPhone users, you might have set your phone to automatically back up and never given it another thought until you run out iCloud storage or harddrive space Or you might be handling your backups manuallyHere we will show you how to backup your iPhone to iCloud or a hard drive, as well as how to locate backups, delete old ones and save backups to an external hard drive
HIGHLIGHTS
- You may want to backup your iPhone's data with iCloud storage, but there are ways to back up an iPhone without using iCloud
- Here are steps to backup an iPhone to iCloud, to a computer through iTunes, and to an external hard drive
- Learn to delete previous backups and find storage space for new ones
How perfect you are with your iPhone ’s backup options?
Similar to other iPhone users, you might have set your phone to automatically back up and never given it another thought until you run out iCloud storage or hard-drive space. Or you might be handling your backups manually.
Here we will show you how to backup your iPhone to iCloud or a hard drive, as well as how to locate backups, delete old ones and save backups to an external hard drive.
Back up your iPhone with iCloud
Backing up with iCloud is very easy. It can be done over WiFi and in the background so you don't have to think about it. But would you like to back up your phone via iCloud manually from your phone or adjust your settings, here's how you can do it.
1. Click Settings icon on your phone and select your username where it says "Apple ID, iCloud, iTunes & App Store."
2. Then select "iCloud" from the menu.
3. Now select "iCloud Backup" and toggle it to "On," if it is "Off".
4. To back up your iPhone manually, you can select "Back Up Now".
If you leave iCloud backup on, your Mac will back up your files every day, as long as you're on WiFi and connected to a battery source. So plug your phone in at night before bed and your files should back up regularly.
If you run out of space
Apple only gives 5 GB of free space on iCloud. If you have multiple Apple devices backed up to iCloud - or even one reasonably full 10 GB iPhone - that space runs out quick.
You will be prompted to upgrade your storage space, at this point.
The good news is that iCloud storage is economical. It's just $0.99 per month for 50 GB, $2.99 per month for 200 GB, and $9.99 per month for a whopping 2 TB. The latter two plans can be also shared with your family.
Back up your iPhone to your computer
If you're a bit more frugal, you can avoid iCloud overall and backup to your physical computer.
iTunes allows you to select where you want to backup your iDevices, enabling you to choose between iCloud and your laptop hard drive. And, with a little trick, you can find these backups and move and delete them as want.
Here's how for Windows and Mac.
1. Open iTunes with your iPhone plugged in and wait till the device to finish syncing.
2. If the device prompts you for your Passcode or asks if you want to "Trust This Computer," select yes.
3. Select your device in iTunes, which should bring you to the Summary panel. From here, you can manage your backups, choosing from either iCloud or your computer. * Note that if you want to backup your Health and HomeKit data, you must select "Encrypt iPhone backup." There's not a real drawback to encrypting your data, anyway, so you might as well.
4. This screen will also show you when your most recent backup was done and allow you to backup manually.
Deleting backups
This is quite simple, right?
Here is how to delete previous backups, which could be a concern if you have limited hard drive space. But deleting old backups is still pretty easy.
1. Go to the iTunes Menu and select Preferences.
2. From the Preferences Menu select "Devices."
3. This menu should show you all of your devices' backups with the options to delete.
Back up to an external hard drive and move backups (Advanced)
For many of the users, the steps above will more than be sufficient. If you're interested in keeping device backups on an external hard drive or simply want the flexibility to store and restore old backups from multiple devices, you'll have to get in deeper.
1. Find the backup files
On Mac
Click the Spotlight search button or press Command - Shift - G together with a Finder window open and copy in the following text: ~/Library/Application Support/MobileSync/Backup/
That will land you to the folder where your backups are stored
On Windows 7 through 10
Use a similar process for Windows. Open your Search bar and type in --Users--(username)--AppData--Roaming--Apple Computer--MobileSync--Backup--.
This will take you to the folder with your backups.
2. Copy and move backups
Now that you've found where your backups are stored, you can copy them to an external drive and delete the ones on your hard drive.
Apple advises users to copy the entire folder if you want to safeguard the data without any chance of it becoming corrupted, so make a copy of the folder and drag that over to your external hard drive or a different cloud service than iCloud.
Now, you can delete your copy and if you wish to remove your now-redundant iPhone backup from your primary machine's hard drive, return to iTunes and follow the instructions on deleting backups above.

© 2024 Hyderabad Media House Limited/The Hans India. All rights reserved. Powered by hocalwire.com