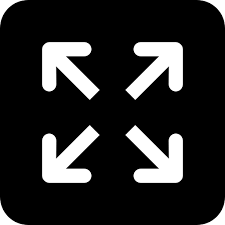Live
- Persons can seek anticipatory bail even in absence of FIR: SC
- Oscar-winning actor Gene found dead
- Father of critical Indian student to get visa
- Gene Hackman found dead
- Businessman on mission to restore ancient temples
- 5-yr-old raped by teen neighbour
- US companies can hire Indian grads: Trump
- Modi: Maha Kumbh 'mahayagna' of unity
- CM Yogi worships Maa Ganga
- Yogi worships Maa Ganga
Just In
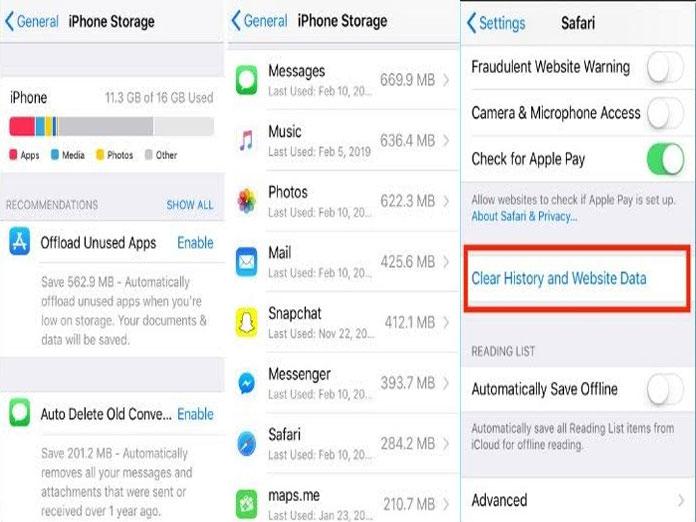
Do you know why your iPhones loading speed is slower than usual Contrary to what you might think, it isnt necessarily because your phone is getting old or because your network is slow
HIGHLIGHTS
Clearing your iPhone's cache regularly, as a cluttered cache could slow your iPhone
You can do this manually by deleting information from your individual apps and browser, or by deleting and reloading apps to automatically clear the cache
Here's an easy step-by-step guide to clear your cache from Safari and third-party apps
Do you know why your iPhone's loading speed is slower than usual? Contrary to what you might think, it isn't necessarily because your phone is getting old or because your network is slow. It could be that your iPhone is bogged down by too many useless files and app data, which means it's time for you to clear out your cache.
Cached data encompasses all the files and images that your phone has hidden away in its memory. That includes passwords and scripts from visited websites before that your phone keeps handy for easy access.
The feature is supposed to make things easier and faster for you because your phone doesn't have to repeatedly ask you for your passwords and other information. While Apple hasn't confirmed it directly, the general consensus of the tech community is that when your iPhone gets backed up with too much data, your phone's cache can make the device slow.
Clearing your cache can be a healthy practice to adapt to keep your phone operating at full ability. Lucky for you, it's a quick and easy process that even those who aren't exactly iPhone savvy can do themselves.
So, if you feel your iPhone is in terrible need of a spring cleaning, follow these simple steps, starting with the app you possibly use the most, Safari.
Clearing your Cache

1. Before you go deleting data, make sure you know your important passwords. This process will log you out of all the websites you visit frequently.
2. In "Settings," find the "Passwords & Accounts" sections and tap "Safari"
3. Past the toggles, you'll see "Clear History and Website Data." Click it
4. Your device will double check that you want to clear Safari's data, so click through the message that follows.
Clearing cache on third-party apps

1. As for the third-party apps that you've downloaded Facebook, Instagram, Google Maps you can manage your storage in "Settings." In "Settings," go to "General" and click "iPhone Storage"
2. In "iPhone Storage," you'll find a list of your apps, with the ones holding the most data at the top.
3. If you tap any of these apps, you can see exactly how much space it's "Documents & Data" is occupying.
4. If your device is getting full, it will offer you recommendations for what to clean up on the "iPhone Storage" page. Just tap the "Show All" button beside "Recommendations" to read the descriptions for each.
5. If you would like to take any of the recommendations, simply tap "Enable"
6. If you'd like to clear out space manually, rather, then go into the app and start clearing out unnecessary files, such as old text conversations, playlists, photo albums, emails.
Deleting and re-downloading apps to clear cache
1. If you have one app that's taking up a big amount of space unnecessarily, then it could be worth deleting the app and redownloading it, according to PCWorld. That's because your social apps are storing away not just passwords, but images and videos that you've watched recently, and sometimes the only way to clear that cache is just to erase it and clear out a significant portion of its cached data.
2. To delete an app, just tap said app under the "iPhone Storage" menu and then hit "Delete App" at the bottom of the page.
3. Redownload it by going into the Apple Store and searching for it or finding it in your "My Purchases" list. If it's a paid app, you will not have to purchase it again.

© 2025 Hyderabad Media House Limited/The Hans India. All rights reserved. Powered by hocalwire.com