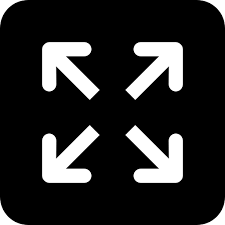Live
- Yogi worships Maa Ganga
- PM likens Maha Kumbh to Mahayagna of Unity
- CAG report on liquor policy referred to PAC for probe
- Political drama at SLBC tunnel collapse site
- Anticipatory bail in Customs, GST cases can be sought: SC
- Polling for 3 MLC seats ends on peaceful note
- Dr. Jyotsna Suri on Leading Sustainable Hospitality: How The Lalit Hotels is Shaping Green Luxury Today
- Matt Damon wanted to play this character in 'Arrested Development' movie
- Triple Cancer, One Success Story: American Oncology Institute (AOI) Mangalagiri’s Pioneering Lynch Syndrome Care
- Samsung Launches Galaxy M06, M16 in India with 5G & Budget Prices
Just In
How to Enlarge an Image Online Without Losing Quality
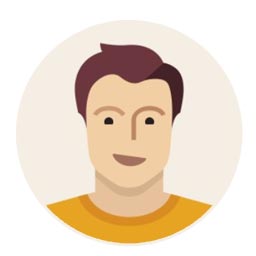
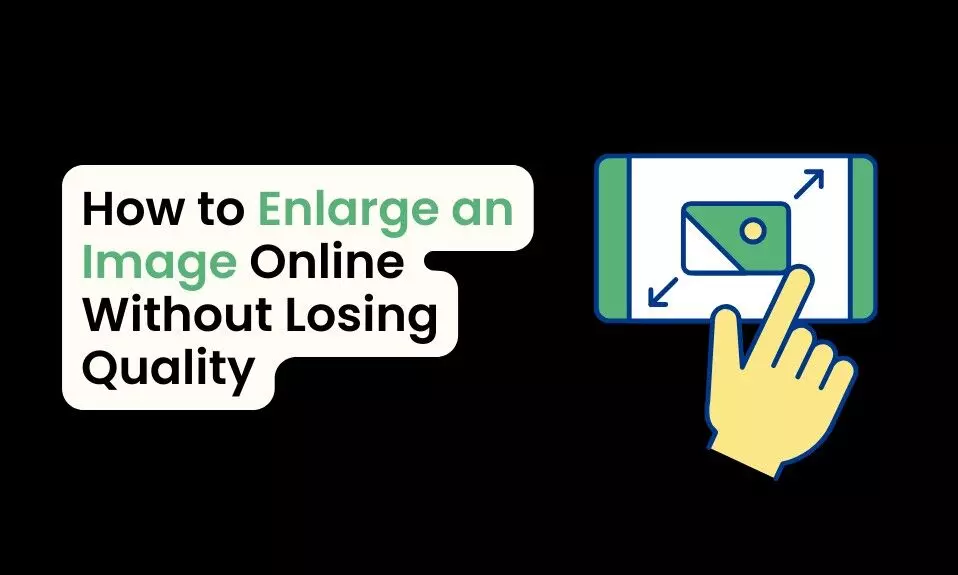
When it comes to enlarging images online, one of the most common concerns is losing image quality. Enlarging an image often results in blurry,...
When it comes to enlarging images online, one of the most common concerns is losing image quality. Enlarging an image often results in blurry, pixelated visuals that fall short of the desired crispness. Fortunately, with the right tools and techniques, you can enlarge an image without sacrificing clarity and detail.
In this article, we’ll guide you through the process of enlarging images online using ImgLarger, an advanced AI-based image upscaling tool, and share best practices to maintain image quality even after resizing.
Understanding Image Quality and Resolution
Knowing image quality and resolution is crucial when enlarging images without sacrificing clarity.
What is Image Resolution?
Image resolution refers to the amount of detail an image holds. It is commonly measured in pixels per inch (PPI) or dots per inch (DPI), where higher values indicate higher detail. For example, an image with a resolution of 300 DPI has more detail than one with 72 DPI, making it ideal for enlargement. The more pixels an image has, the more potential it has for clear and high-quality scaling.
Why Enlarging Images Reduces Quality
When you enlarge an image, its pixels stretch to cover a larger area. Traditional resizing methods simply duplicate pixels to fill in space, resulting in blurry or jagged edges. This process, known as interpolation, can make images look blocky and lose their original sharpness.
Using advanced tools which employ AI algorithms to fill in gaps more intelligently, can help preserve image quality by creating new pixels based on the existing image content.
Step-by-Step Guide to Enlarging Images Online using AI Image Enlarger
Step 1: Selecting Your Image
To achieve the best possible results, start with a high-resolution image. The more pixels your image contains initially, the better it will scale up, as images with more detail tend to maintain clarity during enlargement. Although ImgLarger works with various resolutions, higher detail allows for a sharper and clearer final output.
Step 2: Preparing the Image for Enlargement
Before uploading your image to ImgLarger, it’s essential to prepare it to maximize quality:
First, crop any unnecessary parts of the image to focus on the primary subject, as this will reduce noise and improve clarity after resizing. Adjusting the lighting and contrast can also enhance the outcome.
By increasing the contrast and brightness where needed, these adjustments become more noticeable in the enlarged version, yielding a sharper result.
Step 3: Using ImgLarger to Enlarge
Start by going to AI Image Enlarger and clicking “Upload Image” to select your desired image. Once uploaded, you’ll have the option to choose the enlargement size. ImgLarger offers multiple scaling options, including 2x, 4x, and 8x enlargements, each designed for different levels of magnification. For most applications, 2x and 4x produce excellent results without sacrificing noticeable quality.
Next, consider adjusting the quality settings. Enhancing sharpness can add clarity to the edges, which is especially useful for images with text or intricate details.
Additionally, applying noise reduction can prevent graininess, particularly beneficial for images captured in low-light conditions or with older cameras that might introduce more noise during enlargement.
Step 4: Saving and Finalizing the Enlarged Image
After completing the enlargement process, review the image to ensure it meets quality standards. Look closely for any pixelation or artifacts, which can often appear in highly detailed or gradient-rich areas. Once satisfied, export the image in the appropriate format:
● JPEG works best for photos, offering a balance between quality and file size.
● PNG is ideal for images that require transparency or include text.
● TIFF is a suitable choice for high-quality requirements, as it is a lossless format, though it does result in larger files.
You can also edit the image after enlarging to make further enhancements to the image as shown below.
With these steps, you can confidently enlarge images online using ImgLarger while maintaining their quality and clarity.
Top Online Tools for Image Enlargement
Other than ImgLarger, there are some other tools that can help you find the best fit for specific needs.
Here’s a quick comparison of popular options:
Tool Cost Image Quality AI Capability Processing Time
ImgLarger Paid (Free trial) High Yes Fast
Waifu2x Free Medium Yes (Anime focus) Moderate
Let’s Enhance Paid High Yes Fast
Detailed Review of Top Tools
● ImgLarger: Exceptional for a variety of image types, with high-quality AI processing that’s easy to adjust for optimal results.
● Waifu2x: Specializes in anime-style images; useful for simpler graphics but not ideal for photos.
● Let’s Enhance: Good for general-purpose enlargements with AI-driven options to manage sharpness and color accuracy.
Conclusion
Enlarging an image without losing quality requires understanding image resolution, using the right tools, and applying careful adjustments. ImgLarger is a powerful solution for anyone seeking high-quality enlargements online, thanks to its AI-driven technology and user-friendly features.
With this guide, you can confidently enlarge images for personal or professional use, maintaining their clarity and quality. Experiment with different settings and tools, and see how ImgLarger can bring new life to your images without sacrificing detail.

© 2025 Hyderabad Media House Limited/The Hans India. All rights reserved. Powered by hocalwire.com